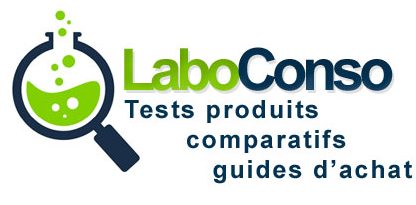De nombreuses personnes doivent installer une imprimante sur leur réseau domestique. Supposons que vous envisagiez d’en acheter un bientôt. Dans ce cas, vous devriez envisager une imprimante sans fil, car elle vous permet d’imprimer de n’importe où dans votre maison et vous aide à éliminer un autre fil. Il vous permet de placer votre imprimante dans un endroit facile d’accès, l’empêchant de déranger lorsque vous travaillez ou jouez sur votre PC Windows 10.
Une chose à garder à l’esprit, cependant: l’installation et la configuration d’une imprimante Wi-Fi nécessitent un peu plus de travail que l’installation d’une imprimante traditionnelle à l’aide d’un câble USB.
Cependant, vous ne devriez avoir aucun problème si vous suivez toutes les étapes de ce didacticiel:
REMARQUE: nous avons créé ce didacticiel à l’aide d’une imprimante Canon Pixma MX475. Bien que certaines des étapes d’installation puissent différer en fonction de l’imprimante sans fil que vous souhaitez connecter, les principes de base abordés dans ce guide sont les mêmes pour toutes les imprimantes réseau Wi-Fi.
Étape 1. Déballez votre imprimante sans fil et placez-la à portée de diffusion de votre routeur
Déballez votre imprimante et placez-la dans un endroit suffisamment proche de votre routeur Wi-Fi pour qu’elle reçoive un bon signal radio. De plus, l’emplacement que vous choisissez doit être accessible aux personnes utilisant l’imprimante. Faites attention aux instructions du manuel de l’imprimante sans fil concernant le retrait de tous les emballages et protections. Les imprimantes sont généralement livrées dans des emballages très riches et sont remplies d’autocollants, de bandes et d’autres protections.

De plus, votre routeur doit diffuser son signal en utilisant la bande 2,4 GHz, en utilisant la norme Wi-Fi 4. Les imprimantes plus anciennes peuvent ne pas être compatibles avec les nouveaux routeurs qui utilisent la norme Wi-Fi 6 sur la bande 2,4 GHz, au lieu du Wi-Fi 4 compatible avec tout appareil pouvant se connecter à un réseau sans fil.
Étape 2. Allumez l’imprimante sans fil et accédez à son menu de configuration réseau
Une fois tous les emballages retirés, il est temps pour vous de configurer votre imprimante sans fil et de la configurer pour la première fois. Vous devez connecter son cordon d’alimentation, le brancher sur une prise de courant, installer la ou les cartouches (selon le fabricant et le modèle) et l’allumer. Ensuite, exécutez son assistant de configuration. Vous serez peut-être invité à définir la langue utilisée dans les menus de l’imprimante. Assurez-vous également d’attendre que l’imprimante nettoie et aligne ses cartouches.

Avant de pouvoir connecter l’imprimante Wi-Fi à vos ordinateurs ou à d’autres types d’appareils, vous devez la connecter au réseau. Parcourez les menus de l’imprimante et recherchez-en un qui s’appelle Paramètres LAN, Configuration LAN sans fil , Paramètres Wi-Fi ou quelque chose de similaire.
Entrez dans le menu de configuration du LAN sans fil et vous devriez trouver une option pour connecter l’imprimante via sa carte réseau Wi-Fi. Selon votre modèle d’imprimante sans fil, vous pouvez également trouver une option pour la connecter via un câble réseau.
Étape 3. Comment connecter une imprimante sans fil à votre réseau domestique
À ce stade, il existe trois alternatives courantes:

1. Connectez l’imprimante sans fil à votre réseau domestique en entrant le nom du réseau, également appelé SSID, et son mot de passe dans les options de configuration de l’imprimante. Ce choix ne fonctionne que si votre imprimante sans fil possède un écran et des boutons que vous pouvez utiliser pour saisir les informations réseau directement sur l’imprimante.
Sélectionnez la connexion Wi-Fi et passez par l’assistant de configuration de votre imprimante. Vous avez probablement activé la sécurité sur votre routeur. Dans ce cas, il vous sera demandé de sélectionner le réseau et de saisir le mot de passe (clé de sécurité). Une fois que vous avez terminé d’entrer tous les détails, l’imprimante lance la procédure de connexion. À moins que vous n’ayez une configuration inhabituelle (par exemple, ancien routeur, filtrage MAC), la connexion Wi-Fi devrait être établie en quelques secondes.
2. Connectez l’imprimante sans fil à votre réseau domestique en appuyant sur le bouton WPS de l’imprimante et du routeur. Tout d’abord, vous devez appuyer sur le bouton WPS trouvé sur votre routeur pour activer la découverte de nouveaux appareils. Ensuite, appuyez également sur le bouton WPS de l’imprimante. L’imprimante sans fil détecte et se connecte automatiquement à votre réseau Wi-Fi sans avoir à saisir le mot de passe du réseau ou d’autres détails. Même si vous éteignez votre imprimante ou votre routeur, ils se souviennent de leur configuration et doivent se connecter dès que vous les rallumez.
3. Il existe également une autre méthode que vous pouvez parfois utiliser lorsque votre imprimante sans fil ne dispose pas de l’écran et des boutons utilisés pour entrer les détails de votre réseau Wi-Fi domestique et si le bouton WPS est également absent. Certaines imprimantes sans fil peuvent également se connecter à votre routeur via un câble réseau Ethernet. Dans cette situation, l’imprimante obtient automatiquement une adresse IP de votre routeur. Vous pouvez trouver l’adresse IP de l’imprimante sur la page d’administration Web du routeur . Entrez l’adresse IP de l’imprimante dans un navigateur Web pour visiter son interface Web. Là, recherchez une section de paramètres appelée LAN sans filou similaire, et entrez le nom, le mot de passe et les autres détails nécessaires pour votre réseau Wi-Fi. Notez que certains modèles d’imprimantes sans fil offrent également les mêmes paramètres directement dans leur logiciel d’installation de pilote. Dans ce cas, vous pouvez également utiliser son logiciel pour détecter automatiquement l’imprimante connectée au réseau domestique et la configurer pour se connecter au réseau Wi-Fi.

Étape 4. Vérifiez que l’imprimante est connectée au réseau Wi-Fi
Si vous rencontrez des problèmes, consultez le manuel de votre imprimante pour obtenir des instructions de dépannage et examinez la configuration de votre routeur pour tout paramètre susceptible de bloquer la connexion de votre imprimante au réseau.
Pour vérifier que tout va bien, vous pouvez demander à l’imprimante d’imprimer les détails de sa configuration réseau. Vous pouvez y voir des détails importants tels que son adresse MAC , l’ adresse IP reçue de votre routeur et d’autres détails.

Étape 5. Comment installer une imprimante sans fil sur votre ordinateur Windows 10
Vous devez maintenant installer l’imprimante sur vos ordinateurs. Vous ne devriez avoir exécuté aucune étape d’installation / de configuration sur l’un de vos appareils jusqu’à présent. Pour que vos ordinateurs puissent localiser l’imprimante sur le réseau et l’utiliser pour l’impression, vous devez installer et configurer les pilotes de l’imprimante sur chaque ordinateur faisant partie de votre réseau.
Dans Windows 10, cette partie du processus doit être gérée automatiquement par le système d’exploitation. Il se peut qu’il n’ait pas détecté et configuré automatiquement votre imprimante sans fil. Dans ce cas, vous pouvez utiliser les assistants intégrés de votre système d’exploitation pour ajouter l’imprimante à votre ordinateur ou exécuter le logiciel fourni avec l’imprimante.

Si vous choisissez d’utiliser le logiciel fourni avec l’imprimante, suivez les étapes de l’assistant d’installation, mais n’oubliez pas de choisir l’option intitulée «Utiliser l’imprimante avec une connexion LAN sans fil» (ou similaire) lorsque vous êtes interrogé sur la méthode de connexion de l’imprimante.
Si vous choisissez d’utiliser l’assistant de l’ application Paramètres dans Windows 10, il n’y a rien de différent entre un réseau ou une imprimante locale. Les étapes sont les mêmes, et nous les avons déjà détaillées dans ce tutoriel: Comment installer une imprimante locale sur votre ordinateur Windows .

Si vous décidez d’utiliser l’assistant d’imprimante disponible dans le panneau de configuration , la procédure est légèrement différente. Dans ce cas, lorsque l’assistant vous demande de choisir comment trouver votre imprimante, au lieu de «imprimante locale», vous devez sélectionner l’une des options de la liste ci-dessous, en fonction des informations que vous connaissez sur votre imprimante sans fil:
«Ajouter une imprimante détectable Bluetooth, sans fil ou réseau» – c’est la première chose que vous devriez essayer. S’il peut le trouver sur votre réseau, votre ordinateur Windows 10 l’affiche et vous permet d’installer l’imprimante à l’aide de cette option.

«Ajouter une imprimante à l’aide d’une adresse TCP / IP ou d’un nom d’hôte» – si vous connaissez l’adresse IP ou le nom de votre imprimante sans fil, vous pouvez utiliser cette option. Entrez les informations dans l’assistant, puis Windows 10 commence à installer ses pilotes pour vous.

«Ajouter une imprimante locale ou une imprimante réseau avec des paramètres manuels» – n’utilisez cette option que si vous êtes un utilisateur expérimenté et connaissez le port et le pilote exacts que votre imprimante sans fil va utiliser sur votre ordinateur Windows 10.

Étape 6. Comment installer une imprimante sans fil sur votre (vos) smartphone (s) et tablette (s)
Si vous possédez un smartphone ou une tablette, vous pouvez également imprimer sans fil à partir d’eux. Recherchez les applications d’impression du fabricant de votre imprimante. Par exemple, Canon propose une application gratuite appelée Canon PRINT Inkjet / SELPHY, disponible à la fois pour iPhone et Android .

D’autres fabricants, tels que Epson , Brother ou HP , proposent également des applications gratuites similaires.
Avez-vous réussi à connecter votre imprimante sans fil à votre routeur Wi-Fi sans problème?
Comme vous pouvez le voir, l’installation d’une imprimante réseau sans fil nécessite beaucoup de temps et de travail. Veillez également à ne manquer aucune étape ou élément de configuration essentiel. Cependant, le temps gagné lors de l’utilisation de l’imprimante sans fil est payant. Pouvoir imprimer de n’importe où dans votre maison, à tout moment, contribue vraiment à améliorer votre productivité.